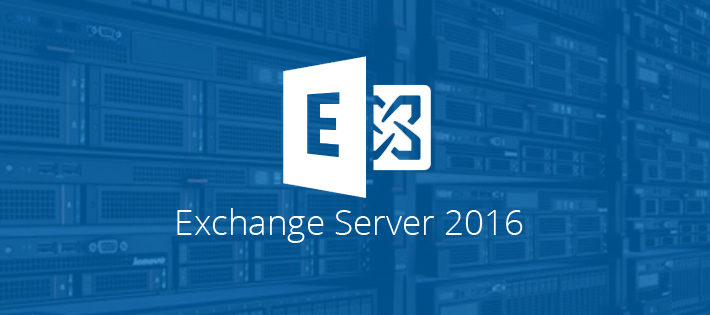Sertifika alanına ulaşmak için Exchange Admin Center – Servers – Certificates alanına geliyoruz. Normalde bu alanda *.kurumadi.com gibi sertifikaları kullanabilirz fakat ben test ortamında kurduğum için gerekli sertifika alma işlemlerini CA üzerinden yapacağım. CA kurulumu yapmak için daha sonra bir yazı ekleyeceğim.
- Sertifika talebinde bulunmak için + işaretine tıklıyoruz ve Create request for a certificate from a certification.. seçeneğini seçiyorum. Sistemimizde bulunan sertifika oteritesinden sertifikamızı almak için ilerliyorum.
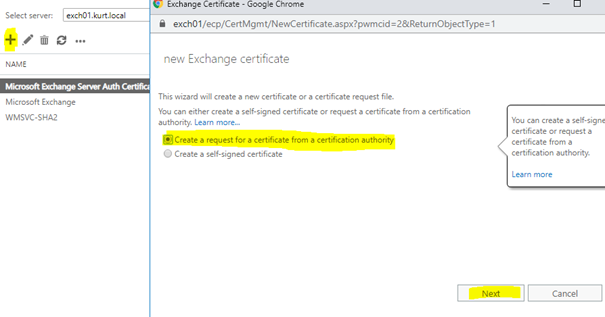
2. Bu sertifikayı herhangi bir isim veriyorum. Amacına yönelik olması tercihimiz olmalıdır.
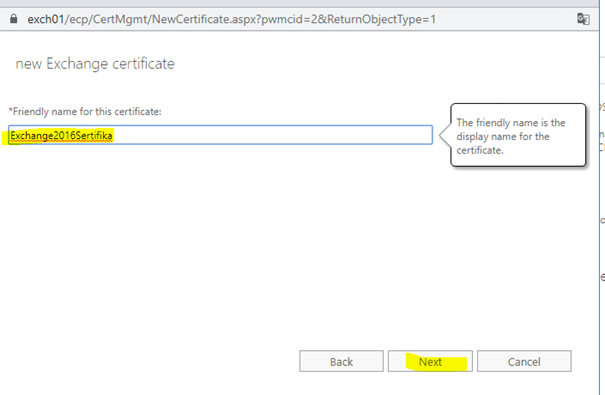
3. En üst seviyeki sertifikamızı almak istiyorsak bu alanda belirtebiliriz. Şu anda bu alanda herhangi bir işaretleme yapmadan devam ediyorum. *.ahmetkurt.com.tr gibi sertifika istemiyorum. Ayrıca ben bu işlemi yapsam bile benim sunucum kendi AD yapımın içinde olduğu için bu sertifikayı vermeye yetkili değildir. Dışarıdan almam gerekmektedir.
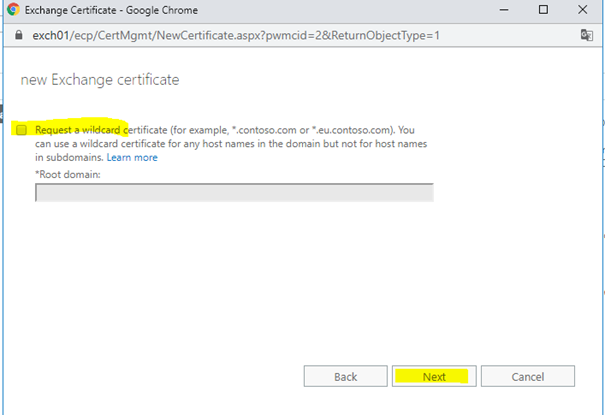
4. Sertifikanın hangi sunucular ya da sunucularda tutulacağını belirtiyorum. Tek bir sunucum olduğu için ilgili sunucuyu seçiyorum.
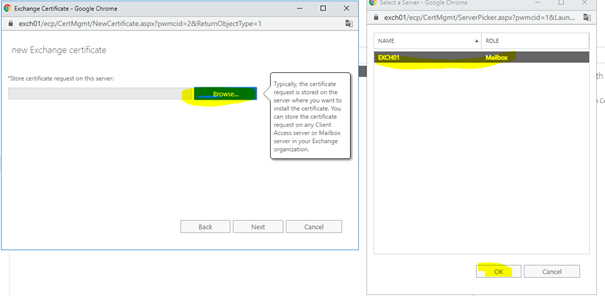
5. İlerlediğimizde hangi alandaki değişiklikleri yaptığımızı görebiliriz. Bu alanda bir önceki External ve Internal URL işlemlerinde webmail.ahmetkurt.com.tr olarak ayarlamıştım. İç ve Dış URL değiştirdiğim için bu alanda görebiliyorum. Next ile devam ediyorum.
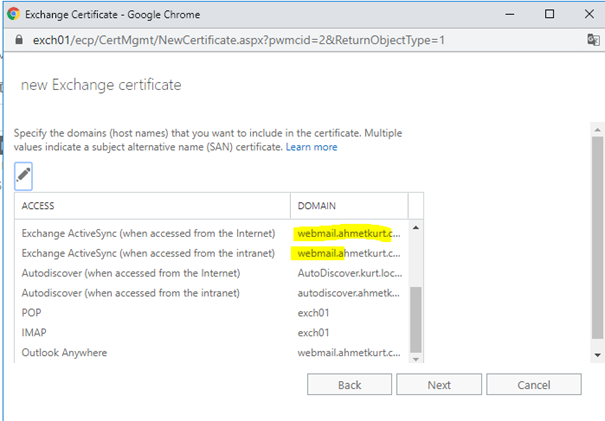
6. Bu adımda hangi sertifikaları alabileceğimi Exchange gösteriyor. Benim ihtiyacım olan sadece webmail ve autodiscover. Bu yüzden diğer alanları kaldırabilirim ve sertifika talebinde bulunmama gerek yok. kurt.local domain uzantım olanları temizliyorum. Sadece aşağıdaki sarı ile işaretlediğim 2 kaydı bırakacağım.

7. Son durumda iki kayıt kalıyor ve next ile devam ediyorum.
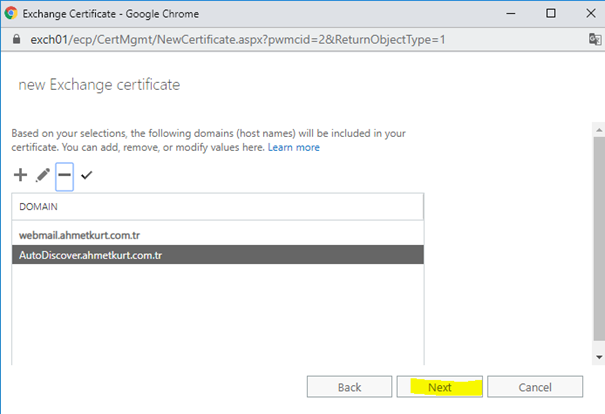
8. Organizasyonumuzla ilgili gerekli bilgileri veriyorum. Bu bilgilerimiz doğru olmalıdır.
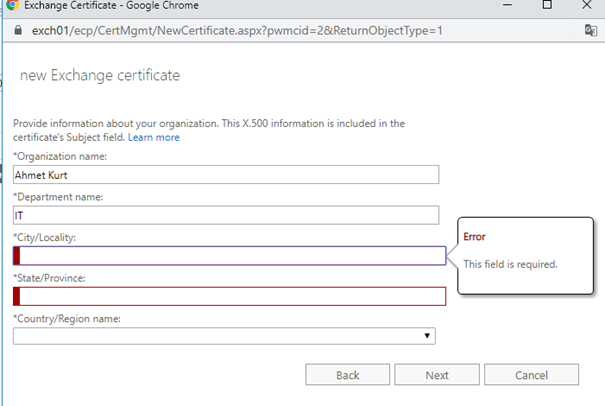
9. Son adımda sertifika istek dosyasının nereye kayıt olacağını belirtiyoruz. Bu alanda istersek bir paylaşılmış klasör içine atabiliriz. Ama C dizinine de kayıt edebiliriz. \\exch01\c$\myCert.req adresi yerine farklı bir alana paylaşıma açılmış bir klasör verebiliriz.
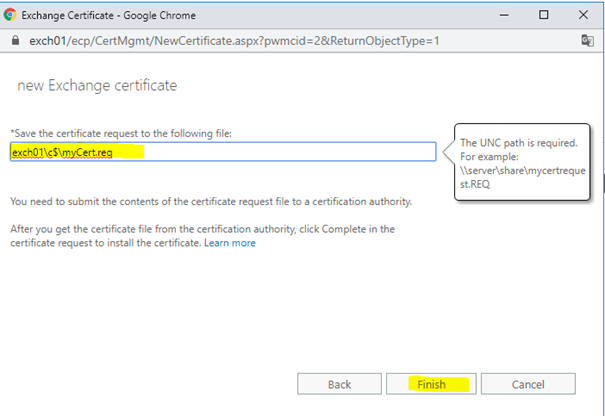
10. C dizini altına gelen dosyamızın geldiğinizi ve içini kontrol etmek için notepad gibi bir yazılım ile açabiliriz. Bu CA üzerinden sertifika talebinde bulunurken kullanacağımız keydir.
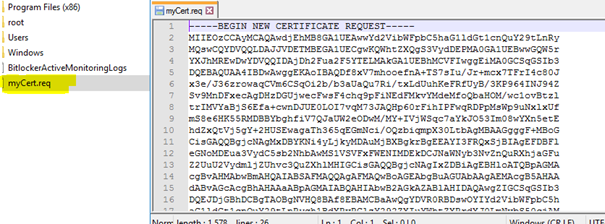
11. Daha sonra bu istek dosyası içindeki key’i alıyoruz.Sertifikayı imzlamak için localde bulunan CA server’ıma tarayıcı üzerinden erişiyorum. Sertifikayı imzalamam gerekiyor. http://caserver.kurt.local/certsrv yetkili bir kullanıcı ile giriş yapıyorum. Daha sonra açılan sayfadan Request a certificate – Or, submit an advanced certificate request.
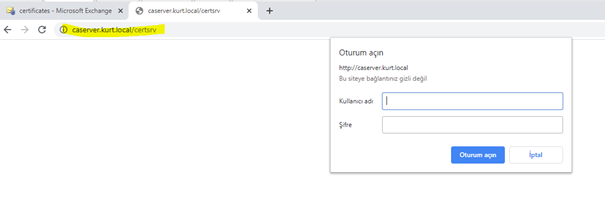
12. Bir önceki adımda oluşturduğumuz keyi bu alana yapıştırıyoruz ve template olarak da Web Server alanını seçiyorum. Submit ile sertifika oluşturma işlemini tamamlıyorum.

13. Oluşturduğum sertifikayı indiriyorum.
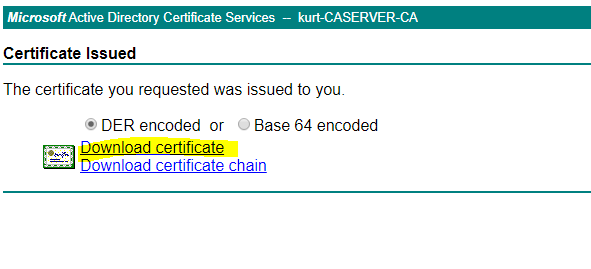
14. Sertifika indirme işleminden sonra Request üzerine tıkladığımızda sağ alandaki Complate alanına tıklıyorum.
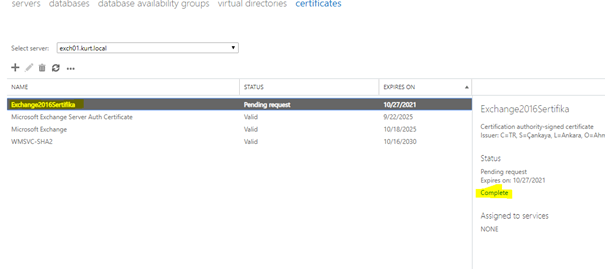
15. Bizden sertifikanın bulunduğu paylaşım dizinini isteyecektir. Bu alandan sertifikanın bulunduğu dizini göstererek OK butonuna basıyorum ve doğrulama işlemini tamamlıyorum. Bu aşama eğer kendi CA sunucumuzdan almasakta aynı şekilde şekilde yapılacaktır. Oluşturma ve tüm adımları tamamlama işlemleri aynıdır.
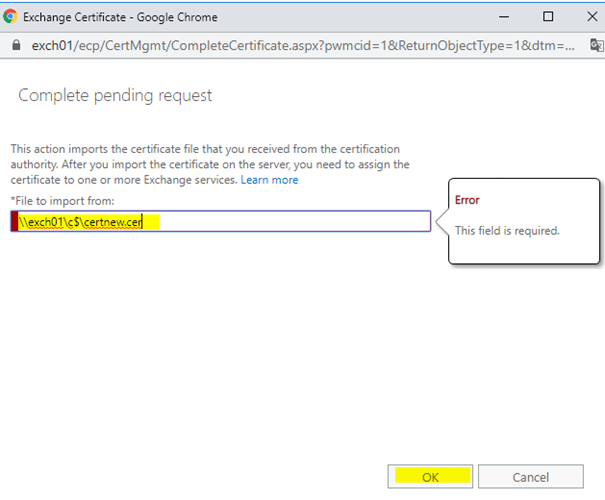
16. Sertika doğrulama aşamasından sonra bu sertifikayı servislere bağlamamız gerekiyor. Bu işlemi yapmak için doğrulanmış sertifika üzerine tıklıyoruz ve Services alanına geliyorum.
17. Hangi servisleri kullanacaksak bu alanda işaretliyoruz. Daha önceden kullanılan sertifikamız var ise uyarı verebilir.

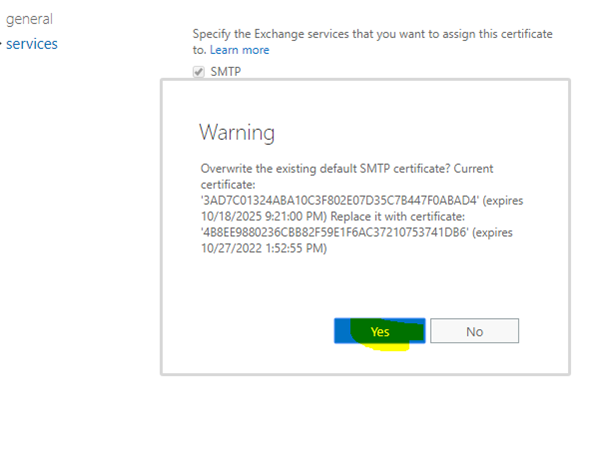
18. Bu işlem tamamlandıktan sonra ve IIS üzerindeki sertifika değişikliği yapıldığı için IIS reset işlemini yapıyorum. Ps üzerinden iisreset.exe komutunu vermem yeterlidir.